
- #Best screen reader for chrome article view how to
- #Best screen reader for chrome article view windows
Send us feedback about ChromeVox: Turn on ChromeVox, press and hold Search, then press a + i. Or press and hold Launcher, then press a + i.Chat with other people: Join the ChromeVox-Discuss group.

Send feedback or get help using ChromeVox Note: You can also use this with connected braille displays and touch gestures on a touchscreen to hear the names of the functions. Your keyboard will say the name of any key or key combination you press, and explain what the keyboard shortcut does. Turn on Learn Mode (Hear the names of the keys on your keyboard) Important: Depending on your keyboard, you can press the Search key or the Launcher key for some shortcuts.
#Best screen reader for chrome article view how to
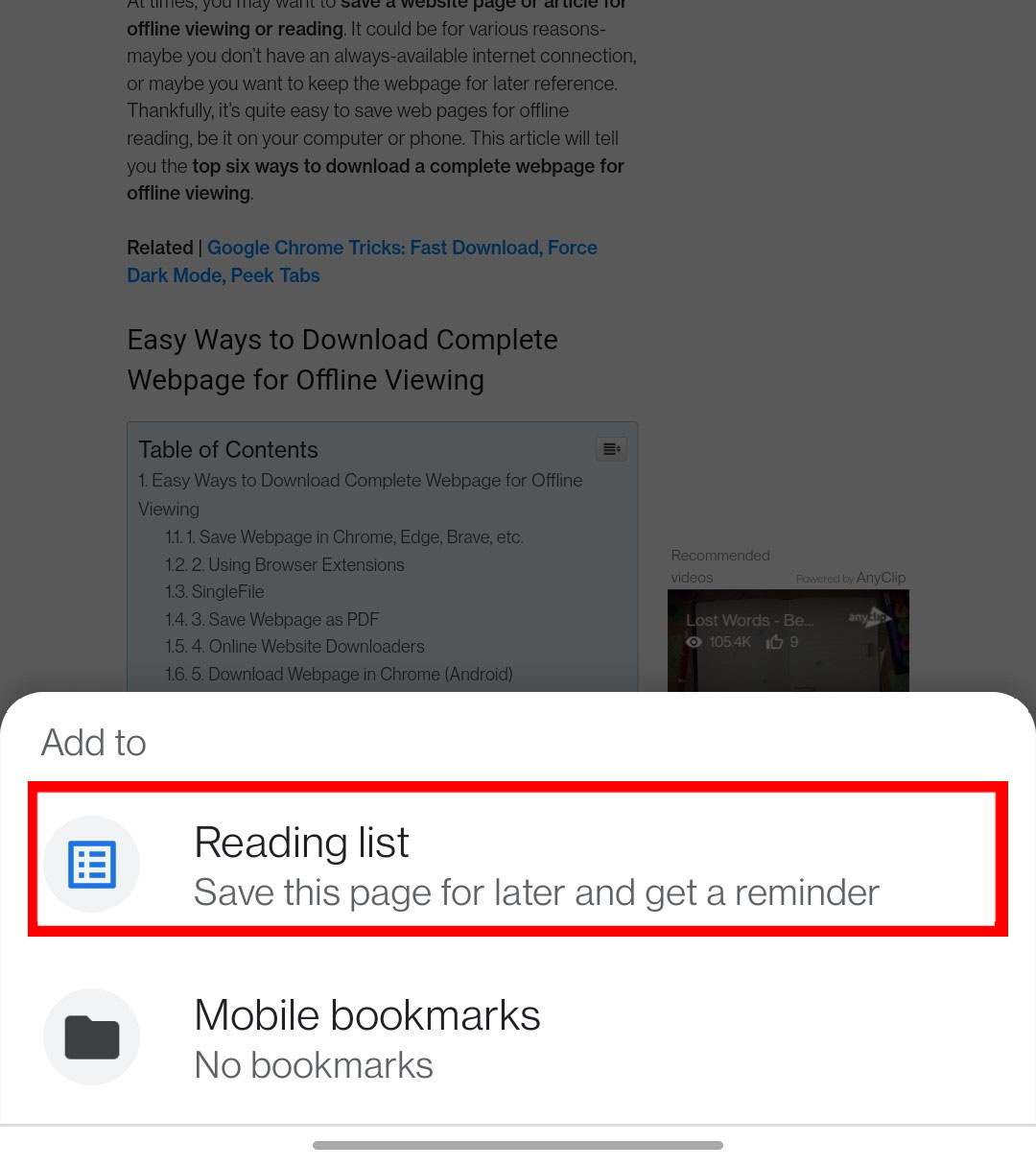
To move your cursor from its current location in a table, press Search + Ctrl + Alt or press Launcher + Ctrl + Alt and use the arrow keys to move one cell up, down, left, or right. To start, make sure your cursor is in the table.
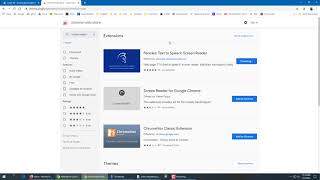
You can move around tables using keyboard shortcuts. Important: Depending on your keyboard, you can press the Search key or Launcher key for some shortcuts. Press and hold Ctrl, tap Forward or Back until a tab is selected.
#Best screen reader for chrome article view windows
Switch windows between screens (when your Chromebook is connected to a monitor) Type a web address (URL) in the address bar, then press Alt + Enter Go to previous page in your browsing history Press & hold Shift + Alt, tap Tab until you get to the window you want to open, then release. Press & hold Alt, tap Tab until you get to the window you want to open, then release.


 0 kommentar(er)
0 kommentar(er)
